Formatting USB drive is not a complicated process in windows. To Format a USB drive all you have to do just Right Click on the drive icon and click on Format. But sometimes this easy process becomes annoying to windows user because sometimes due to some reasons widows cannot format a particular USB drive such as pen drive, SD cards etc.
You may be familiar with a problem that whenever you connect your Pen drive or Memory card then it will ask you to format it and when you go for format that drive then windows will shows you Windows was Unable to Complete the Format and you can’t format that usb drive. Is it annoying to you? I know it’s annoying but don’t worry, from this article you’ll learn how to solve Windows was Unable to Complete the Format error in windows.
How to Fix Windows was Unable to Complete the Format Error
There are several ways to fix this problem but we will discuss most useful and working methods
Format in Different File Format
If you are unable to format an usb drive then use different file format to format that usb drive.
- Right Click on drive icon and select Format
- Changes file system from FAT 32 to NTFS or other.
- Uncheck the Quick Format option and Click on Format.
This is the 1st and recommended process. If you still face this problem then try following methods one by one.
Format via Disk Management
If you are not able to format your Pen drive or Memory card in usual process then try to format that drive via Disk Management. So insert your usb drive into your pc and follow the steps as given below..
- Perform a Right Click on My Computer and Select Manage
- Now Click on Disk Management from left side
- In Right side You should see your USB drive listed there along with your Hard disk partitions.
- Right Click on your USB drive and select Format.
- Select the file type into NTFS and unchecked the Quick Format option and then Click OK to format that drive.
Format via Command Prompt
The best and working method to format USB drive is via Command Prompt while its show Windows was Unable to Complete the Format error. So insert your usb drive into your pc and follow the steps which are given below …
- Click on Start Button and type cmd in the search box and hit enter.
- Now In Command prompt format /FS:FAT32 I: (you can copy this command and paste) and hit Enter. Here g is the drive letter of the USB drive. So in your case if it’s another letter then just replace g with your drive letter, that mean if your usb drive letter is G then type format /FS:FAT32 G: and hit Enter.
- Wait for few minutes; it will take some times to complete the format.
Use HP USB Disk Storage Format Tool
If the above mentioned methods does not works for you then try to format with HP USB Disk Storage Format Tool. It’s a powerful application to deal with any issue that you might face when trying to format an USB drive.
Conclusion
These are best and working method to solve Windows was Unable to Complete the Format error in windows. Try the above methods one by one and one of them might work for you. If the above mentioned methods does not work for you then may be your USB drive is corrupted or damaged permanently and if the your usb drive corrupted or damaged permanently then there is no way to solve this problem.
Try these methods and let us know which method is works for you. If you face any problem during this process then leave a comment we’ll try to fix your issue ASAP.







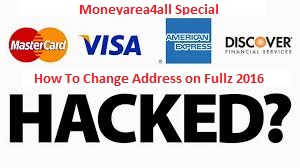



Can you tell me accurate solution How To Format SD Card On Android Phone Erase And Unmount Memory Card.
ReplyDeleteGO HERE
Deletehttp://moneyarea4all.blogspot.com/2016/07/how-to-format-your-sd-card-in-android.html
https://www.currenttrends.xyz/2019/04/tv-show-sites-no-sign-up.html
ReplyDeleteTV shows streaming website
ReplyDelete